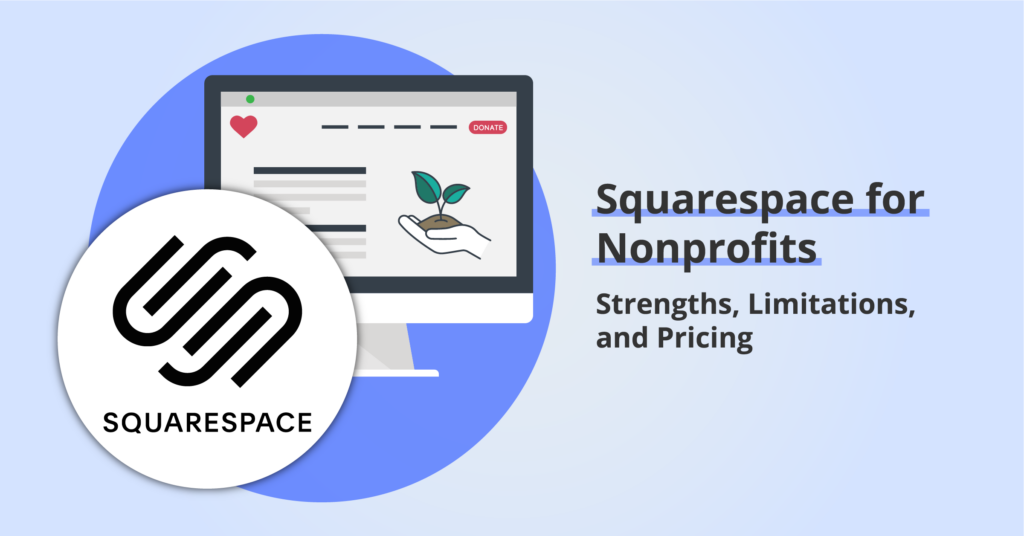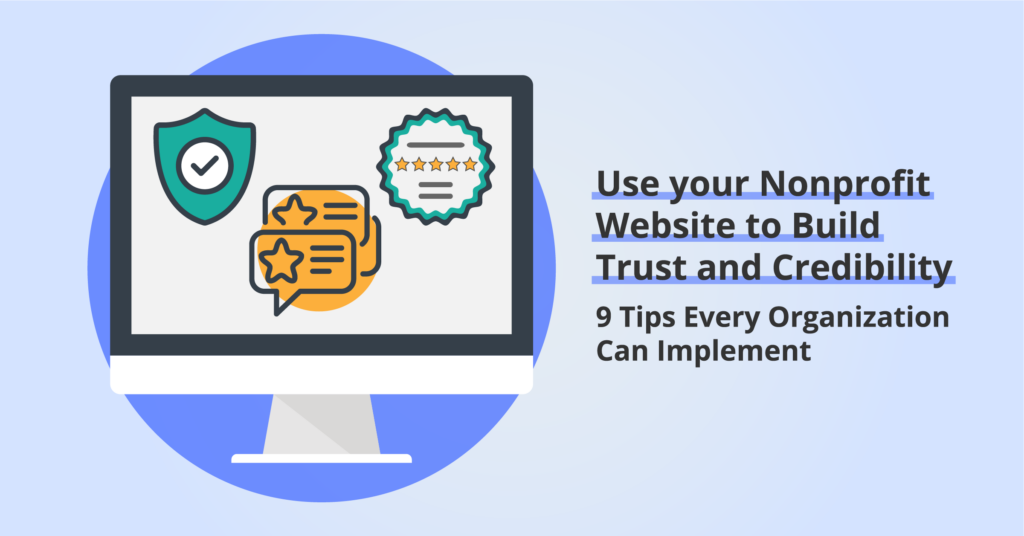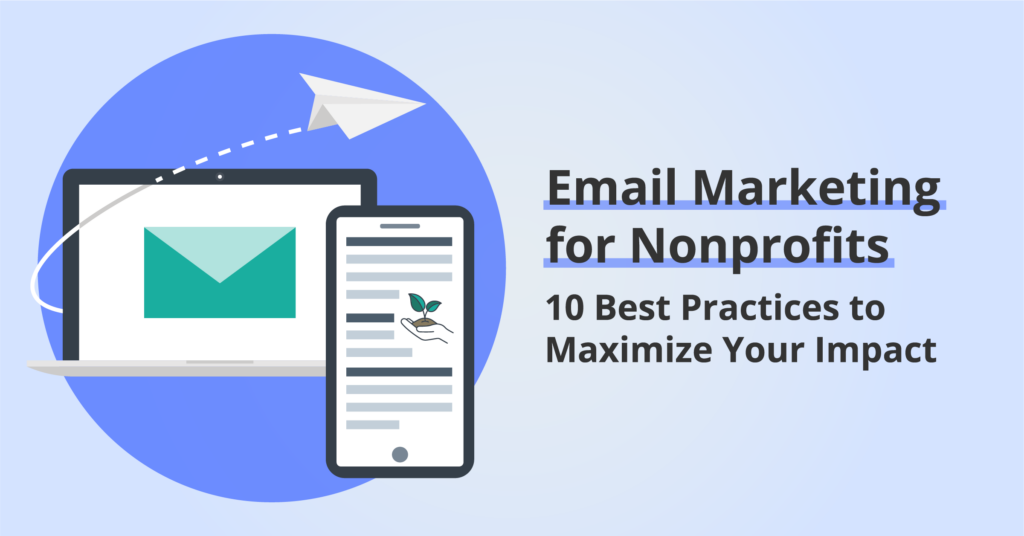How to Transfer Squarespace 7.0 to 7.1: Complete Guide and Checklist
By: Ed Harris / Published: February 26, 2022 / Last updated: June 28, 2024
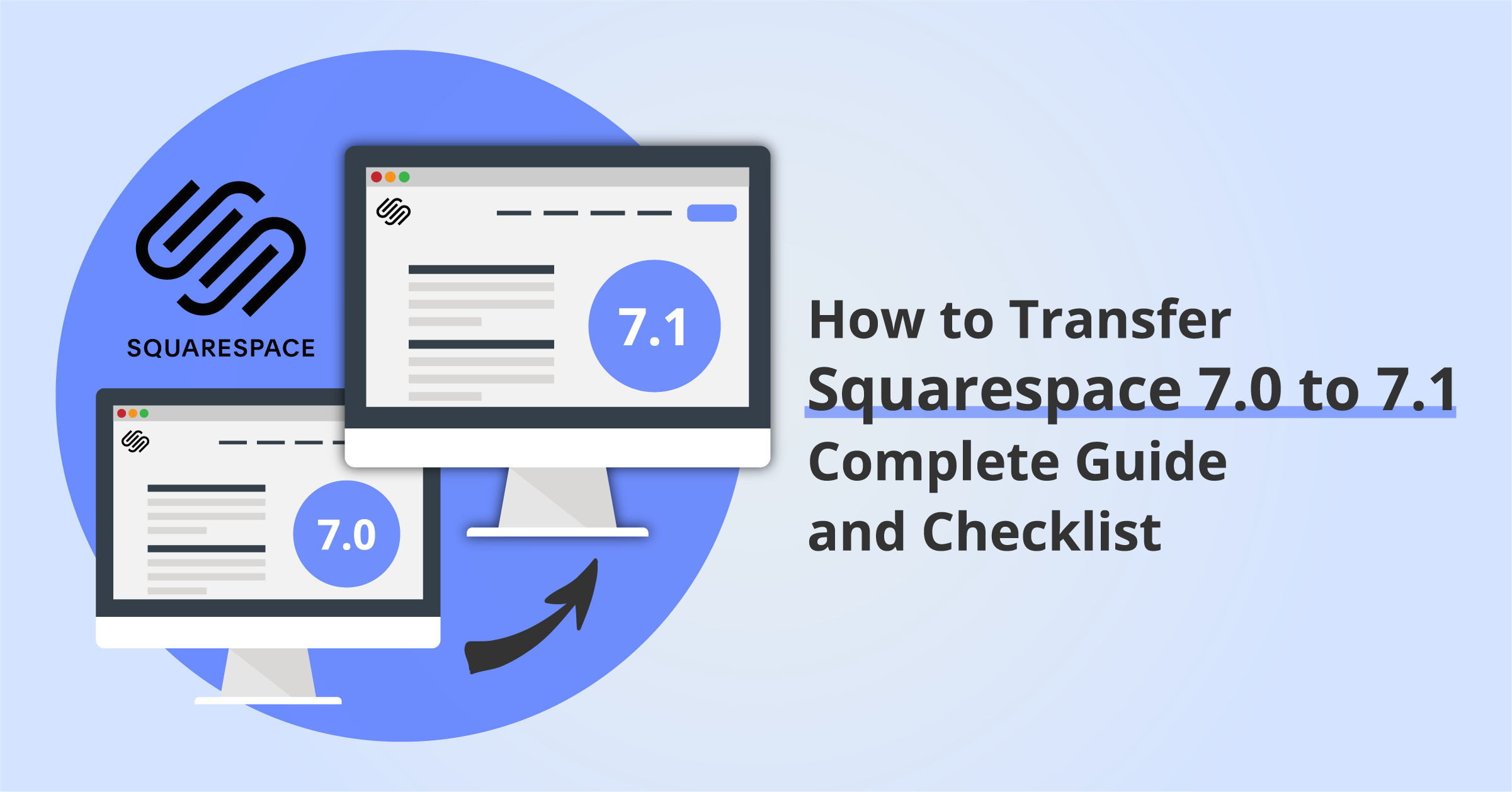
⚠️ UPDATE: On November 17, 2023, Squarespace released native functionality to allow users to upgrade a Squarespace 7.0 website to the 7.1 version of the platform. This feature released will be welcome news for many Squarespace users searching for a way to upgrade to 7.1!
This release means much of the information in the guide below is no longer accurate.
We will update this article to reflect this new feature release. In the meantime, read Squarespace’s support article for more information.
Getting started: Understanding what is involved
Squarespace released a major update — called “Squarespace 7.1” — to their popular website builder platform in 2020. Since then, all new Squarespace trials are started on the 7.1 platform by default, but many owners of Squarespace sites that predate this release are still stuck on the previous version, called “Squarespace 7.0”.
To the frustration of many users, there is no simple option to “upgrade” from Squarespace 7.0 to 7.1. To transfer from Squarespace 7.0 to 7.1, you have to completely rebuild your website in a new 7.1 account and then transfer your subscription and web traffic over to the new site.
This can be a daunting task for many Squarespace users, and for good reason. There are several challenges to navigate, including:
- Keeping track of all the website content and URLs that has to be moved
- Avoiding negative SEO impact or a loss of organic search visibility through the transfer
- Avoiding downtime
- Understanding how to transfer your custom domain from Squarespace 7.0 to 7.1
We’ve handled this transition for many clients. This guide includes our complete checklist for planning and implementing the transfer from Squarespace 7.0 to 7.1. We hope you find it useful, and feel free to reach out to use for support using the linked resources below.
Disclosure: some of the links below are affiliate links, meaning that at no cost to you, we will earn a commission if you click through and make a purchase. Learn more about the products and services we recommend here.
Before we get started, let’s tackle some common questions about Squarespace 7.1:
Frequently asked questions about moving to Squarespace 7.1
Squarespace has said they will continue to support version 7.0 indefinitely. However most new feature development is happening on version 7.1 and increasingly site owners need to upgrade to take advantage of new functionality.
To see which version of Squarespace you are using, log in and click on Help in the left dashboard menu. The version number is displayed at the bottom of the left column. If you are using 7.0 you will also see your template name displayed here.
View this Squarespace support article for a full comparison of features between version 7.0 and 7.1.
Planning your transfer from Squarespace 7.0 to 7.1
We recommend taking the time to plan for your upgrade to Squarespace 7.1, since it can be a complicated process. These are a few factors you should consider for your website:
How much of your content will you change?
The easiest option with the lowest risk of negative SEO impact is when you are essentially rebuilding the exact same website (or as close as possible) on Squarespace 7.1. This means the same menu structure, the same pages, the same blog posts, etc.
However, since migrating content often happens manually (see more details below), many people take advantage of the upgrade process to revisit and refresh their website content. This is a good idea — we would never discourage anyone from freshening up their website and replacing stale copy with something new.
But bear in mind, any time you introduce significant structural changes to your website you run the risk of impacting organic search visibility and rankings. If you are making significant changes, like adding and deleting pages or adjusting the navigation structure, pay extra-close attention to the tips below for tracking URL changes and creating redirect rules.
Understand what content can be migrated
You will need to plan for moving all of the content on your Squarespace 7.0 website. This includes the content on:
- Pages
- Collection items (blog posts, events, any custom collections you have created)
- Products
Squarespace has not provided a way to automate the transfer of content from version 7.0 to 7.1, so most migrations involve simply copying and pasting page and blog post content. Products are an exception to this rule: it is possible to export products to a .csv file and import them to the new website. More on this below, along with some unconventional options for automating parts of the migration using third-party tools.
Understand what data you will lose
If you have been running your Squarespace 7.0 website for a while, you may have accumulated a lot of data, much of which cannot be transferred. Here are some data types to consider:
- Orders from your Squarespace store can be exported to a .csv file for records, but cannot be transferred as historical records to your new 7.1 site.
- Customer accounts will be lost. Customers with existing accounts will have to create new accounts when placing an order for the first time on the new 7.1 site.
- Member accounts will be lost, and members will have to sign up again. See specific advice about migrating members from Squarespace in this support article.
- Mailing lists can be exported from 7.0 and imported into 7.1 if you are using the Squarespace Email Campaigns feature.
- Squarespace Email Campaigns and Automations will be lost, and will need to be recreated from the new website dashboard.
- Squarespace analytics data will start collecting from scratch when you launch your new site. If you use Google Analytics with Squarespace you can migrate your tracking ID over and retain a historical view of your website analytics there.
- Squarespace Scheduling clients and appointments can be exported from 7.0 and imported into 7.1 if you are using the scheduling add-on.
Know where your domain’s DNS is hosted
If you registered your custom domain with Squarespace this is easy — Squarespace provides your DNS hosting and you can move the domain right from the Squarespace domains panel.
If your custom domain is registered with a third party register (like GoDaddy or Namecheap) you may need to be able to log in to that provider’s dashboard to change the DNS records for your domain. More details on this below.
Pick a website audit tool to scan your website before and after the transfer
This is an extra step that many other guides skip, but we highly recommend doing this. Pick a tool that provides a detailed website audit and use it to audit your website before the transfer and again after the transfer is complete. However careful you may be, chances are you’ll miss at least a few links that need to be updated or resources that end up missing.
Even though these tools are paid, most offer monthly plans and if you’re quick, you might even be able to get the migration completed within the free trial window!
Here are links to two tools we regularly use to run site audits on our clients’ websites:
- Semrush – use this link to get a special 14-day trial
- SE Ranking – offers a free 14-day trial of their Essential 250 plan
11-Step guide to transferring Squarespace 7.0 to 7.1
Now let’s walk through the transfer process step-by-step.
Step 1: Start a new Squarespace 7.1 trial and configure the site
Set up a new Squarespace 7.1 trial from the Squarespace website (you can log in with your existing Squarespace account to do this).
You don’t need a credit card to start the trial, and if two weeks isn’t long enough you can contact Squarespace Support and they’re usually willing to provide an extension.
You’ll need to select a template, which then results in some initial settings and demo content that you’ll have to either adjust or delete.
Step 2: Run a site audit
Before starting on the migration, run a site health audit using one of the tools we recommended above like Semrush or SE Ranking.
You’ll use the results of this audit to compare against an updated audit you run right after you launch the new site. This will help you spot any broken links you missed, or other opportunities to improve performance as you go through the migration.
Step 3: Set up your URL tracking sheet
Before you start recreating your content, we strongly recommend setting up a URL tracking spreadsheet. You can create this yourself – the basic criteria are a column containing every URL that exists on the 7.0 site, and a column for the corresponding URL on the new 7.1 site.
This will allow you to keep track of your progress as you move content, and will simplify the process of creating URL redirect rules later on for any URL slugs that have changed.
Make sure this spreadsheet also includes the URLs for any files you have uploaded to Squarespace that are linked from your pages.
Step 4: Recreate or move your content
Now it’s time to start recreating your website content in your new Squarespace 7.1 site. There are 3 options for doing this:
- Manual copy/paste. Yup. It’s time consuming, but this is how most 7.0 to 7.1 transfers happen. Create matching pages for each page on the old site and manually copy and paste the text over.
Because Squarespace 7.1 introduces several layout and structural changes – like the arrival of “Sections” and the removal of the “Index” page type, you may find yourself wanting to experiment a little with new page layout features anyway. - Use WordPress to export/import blog posts. Squarespace does offer a built-in feature for import/export of blog post content from/to WordPress. If you’re comfortable using WordPress, you may want to consider exporting blog post content to WordPress and then importing it right back into the new 7.1 site. This technique will only move basic data like post titles and body copy, but it may cut down on some migration time if you have a lot of blog posts.
- Automate the copy/paste process with SquarespaceWebsites Tools Extension PRO. This is an unofficial paid Chrome extension that takes advantage of a Squarespace developer API that has not been released out of beta to provide advanced content migration functionality. It’s a powerful tool that works for migrating pages and blog posts. Providing a full review is beyond the scope of this guide, but you’ll find a video overview on the product page linked below.
A few other steps to keep in mind as you move your content:
- As you migrate and recreate your content, be sure to keep your URL tracking sheet up to date.
- To maintain the same level of search visibility, make sure you remember to populate the SEO title and SEO description fields in the settings menu for each page and post with the same content as the 7.0 site.
- Remember you will need to re-upload any files you link to that were stored in the Squarespace file library on the 7.0 site. You may need to create 301 URL redirect rules for these file URLs too if they were linked to from external websites or indexed by search engines.
Step 5: Move or export data
Depending on the Squarespace features you use, there may be data or content you can export from 7.0 and import to 7.1. This includes:
- Products from Squarespace commerce stores. Use these links to view instructions for exporting products in a .csv file and importing the products into your new site.
- Mailing lists from Squarespace Email Campaigns. See instructions for exporting your mailing list as a .csv file and importing your contacts into your new site.
- Scheduling Clients and Appointments. See instructions for exporting your Scheduling Clients and Appointments (two separate exports) and then importing them into the new site.
- Save a copy of any custom CSS you used on your Squarespace 7.0 site. You may end up re-using some of this on the new site, but it always helpful to have this saved locally in case you need to refer to it in the future.
Step 6: Adjust other settings, integrations, and extensions
Here are a few other settings you may need to adjust:
- Move any External API keys over the new site, such as Google Analytics IDs and ReCaptcha keys.
- Copy over any site-wide Code Injection snippets.
- Activate any extensions or integrations you were using on the new site (and make a note to disconnect them from your previous site).
- Configure the Cookie banner
- Make sure you have a Privacy Policy in place (we recommend Termageddon if you’re looking for support with website policies)
Step 7: Generate your 301 URL Redirect Rules
This is where you’ll be glad you updated that URL tracking spreadsheet carefully!
For every URL slug on the 7.0 that needs to point to a different slug on the 7.1 site you need to create a 301 URL Redirect Rule. We have detailed notes on how to create redirect rules in this article.
Once you’ve generated your URL Redirect Rules, copy and paste them into Settings > Advanced > URL Mappings.
Step 8: Upgrade to a paid plan and publish your 7.1 site
Now it’s time to upgrade your new Squarespace 7.1 site to a paid plan. Remember if you use any custom code on your site, you’ll need to be on a Business plan or higher.
Once you’ve entered your billing details and activated your subscription you can publish your site. At this stage, it will only be publicly accessible at whatever silly built-in domain Squarespace provided — something like https://triangle-spaceship.squarespace.com/.
Step 9: Move your custom domain
It’s the moment of truth! You’re ready to redirect real, live web traffic hitting your custom domain from the old 7.0 site to the new 7.1 site. The steps here depend where your custom domain is registered ( and more specifically, where DNS for that is hosted).
- If your custom domain is registered with Squarespace, you can make the switch right from the domains panel of the 7.0 site where your domain points currently. There are detailed instructions here. Just be sure you are an owner or admin on both sites with the same Squarespace account.
- If your custom domain is registered with a third party, the steps will depend on your registrar. First you need to disconnect the domain from your 7.0 site, from the Settings > Domains panel. Once this is done, switch over to the Settings > Domains panel in the new 7.1 site and click the Use a domain I own button. Follow the prompts to enter your full domain name and select your provider (e.g. GoDaddy) from the list. In some cases, Squarespace can open a popup window where you can authenticate with your domain registrar and the necessary DNS records will be updated for you.
If your domain registrar is not listed you may need to adjust the DNS records manually. Since your domain was already pointing to a Squarespace website, you should only need to adjust the CNAME record.
Full instructions for the process of moving a third-party custom domain are available here.
Step 10: Squarespace 7.0 clean-up
Now that the transfer is complete, you have a few clean-up steps to take care of in your Squarespace 7.0 site.
- If you have a Google Workspace subscription managed through Squarespace, reach out to Squarespace support and ask them to move it over to your new 7.1 website plan.
- Contact Squarespace support and let them know you migrated your 7.0 website to 7.1 and ask them to cancel your billing and issue a refund for your un-used time on your 7.0 website subscription (applies if you were on an annual subscription).
- Finally, make sure your 7.0 site is not publicly visible at the built-in Squarespace domain by adjusting the settings in Settings > Site Availability.
Step 11: Re-run site audit and fix any errors
Finally, run your chosen Site Audit tool one more time. Check the reports carefully for any errors or warnings that weren’t present on the previous 7.0 site.